This method presents a way to install Adobe Acrobat 9.5.1 straight through GPO.
OldVersion.com Points System. When you upload software to oldversion.com you get rewarded by points. For every field that is filled out correctly, points will be rewarded, some fields are optional but the more you provide the more you will get rewarded! Adobe Acrobat 9.0 was released. Support for version 9 ended June 26, 2013, with the last available update being 9.5.5. Adobe Reader 9 ends compatibility with Adobe Reader Extensions 5 and 6 which permit Adobe Reader client software to save changes to filled-in forms in PDFs. Adobe Reader Extensions 6.1 and newer are still usable. Adobe has released an update for Adobe Acrobat Reader 9 for Windows, macOS, and Linux on June 2, 2008. This version supports Adobe extensions PDF 1.7. Adobe Reader 9 can be downloaded for UNIX, although not all options are available. Adobe Reader 9.5.1 and lower has been blocked for your protection. I don't want this version I try to update, but will not let me, it says I have the latest. But then when something needs the reader it says 9.5.1 is blocked. So what am I suppose to do. Tried to uninstall and update, but that doesn't work either. Charles blackwell. Acrobat Reader 9 1 free download - Adobe Acrobat 9 Pro Extended, Emco Acrobat Reader Deploy, Adobe Acrobat Pro DC, and many more programs.
First we need to create a few folders on our local computer as we will be running some CMD prompt commands therefore; it is easier installing on the root of C:
(you can use less folders I'm just keeping it easy to follow)
C:AIP (Our Administrative Install point)
C:Acrobat (Copy of CD D:Acrobat9 folder)
C:AcrobatDownloads (Downloads folder)
C:AcrobatTransform (our finalised server version)
Secondly, we need to download all the Patches and the Adobe Acrobat 9 Customisation Wizard which enables us to add the serial, suppress EULA's and so forth.
Download all patches and place them in 'C:AcrobatDownloads'
Adobe Acrobat 9 Customisation Wizard (4.5MB)
Download and install (Don't worry about this until later)
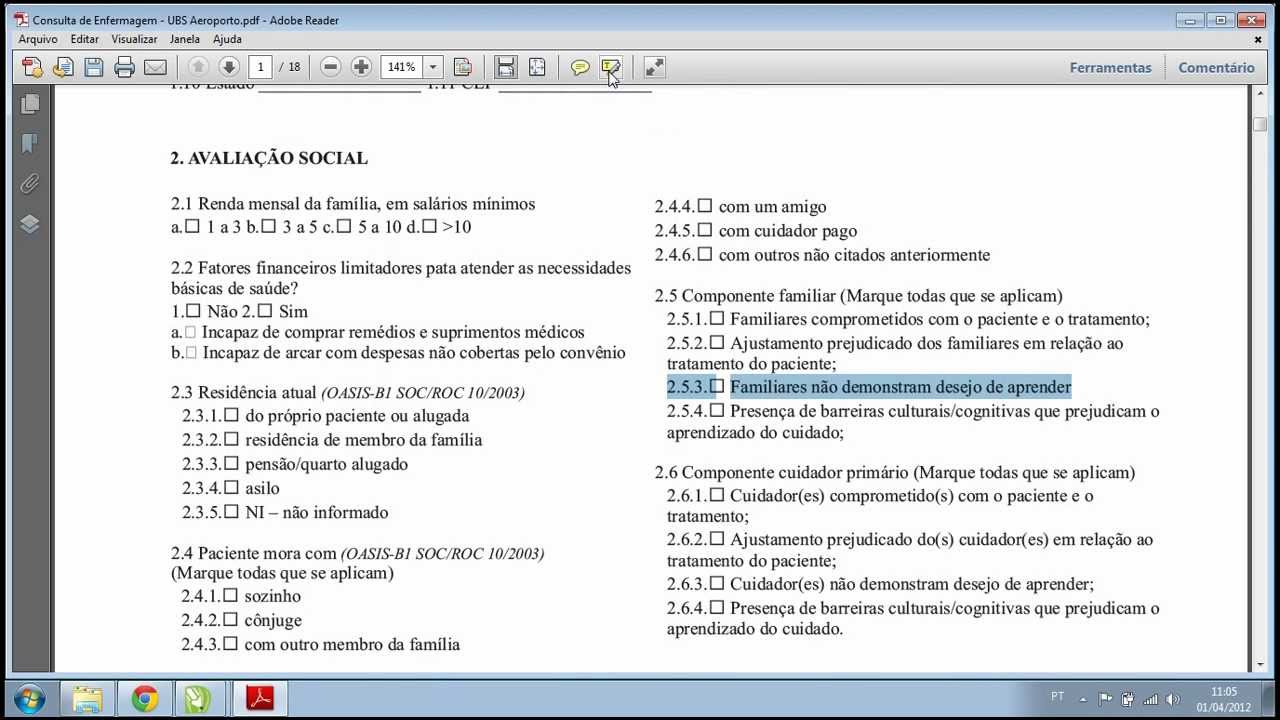
9.1 (119.7MB) – Choose your language/Version
Acrobat Pro Extended Multiple Languages (122.5MB) - AcroProExUpd910_all_incr.msp
Acrobat T1T2 (103MB) - AcroProStdUpd910_T1T2_incr.msp
This is a multilingual update for Brazilian Portuguese, Danish, Dutch, English, Finnish, French, German, Italian, Japanese, Norwegian, Spanish, and Swedish
Acrobat T3T4 (126.7MB) – AcroProStdUpd910_T3T4_incr.msp
This is a multilingual update for Bulgarian, Chinese Simplified, Chinese Traditional, Croatian, Czech, Estonian, Hungarian, Korean, Latvian, Lithuanian, Polish, Romanian, Russian, Slovak, Slovenian, Turkish, and Ukrainian
9.1.2 (35.45MB) - AcrobatUpd912_all_incr.msp
G suite free download for windows 7. 9.2 (161.48MB) - AcrobatUpd920_all_incr.msp
9.3 (174MB) - AcrobatUpd930_all_incr.msp
9.3.2 (88.5MB) - AcrobatUpd932_all_incr.msp
9.3.3 (89.48MB) - AcrobatUpd933_all_incr.msp
9.4 (91.69MB) - AcrobatUpd940_all_incr.msp
9.4.2 (80.5MB) - AcrobatUpd942_all_incr.msp
9.4.5 (66.9MB) - AcrobatUpd945_all_incr.msp
9.4.6 (52.5MB) - AcrobatUpd946_all_incr.msp
9.5 (205MB) - AcrobatUpd950_all_incr.msp
9.5.1 (92.4MB) - AcrobatUpd951_all_incr.msp Logic pro x free.
Creating the Administrative Install Point
1. Copy the contents of the folder from 'DVD drive:Acrobat9' to 'C:Acrobat'
2. Strip out any patches that are in the folder 'C:Acrobat' just in case of issues later (anything ending in *.msp)
3. Create 'aip.bat' file and put all your patches in. You can take the pauses out; I wanted a more hands on installation. Save the ‘aip.bat' file to 'C:Acrobat'
msiexec /a C:AcrobatacroPro.msi
pause
msiexec /a C:AIPacroPro.msi /p C:AcrobatDownloadsWhichever 910 You Use.msp
pause
msiexec /a C:AIPacroPro.msi /p C:AcrobatDownloadsAcrobatUpd912_all_incr.msp
pause
msiexec /a C:AIPacroPro.msi /p C:AcrobatDownloadsAcrobatUpd920_all_incr.msp
pause
msiexec /a C:AIPacroPro.msi /p C:AcrobatDownloadsAcrobatUpd930_all_incr.msp
pause
msiexec /a C:AIPacroPro.msi /p C:AcrobatDownloadsAcrobatUpd932_all_incr.msp
pause
msiexec /a C:AIPacroPro.msi /p C:AcrobatDownloadsAcrobatUpd933_all_incr.msp
pause
msiexec /a C:AIPacroPro.msi /p C:AcrobatDownloadsAcrobatUpd940_all_incr.msp
pause
msiexec /a C:AIPacroPro.msi /p C:AcrobatDownloadsAcrobatUpd942_all_incr.msp
pause
msiexec /a C:AIPacroPro.msi /p C:AcrobatDownloadsAcrobatUpd945_all_incr.msp
pause
msiexec /a C:AIPacroPro.msi /p C:AcrobatDownloadsAcrobatUpd946_all_incr.msp
pause
msiexec /a C:AIPacroPro.msi /p C:AcrobatDownloadsAcrobatUpd950_all_incr.msp
pause
msiexec /a C:AIPacroPro.msi /p C:AcrobatDownloadsAcrobatUpd951_all_incr.msp
pause
4. Run the ‘aip.bat' file with administrative rights, follow the dialogues, installing Acrobat and successive patches to 'C:AIP'. This patches the actual ‘AcroPro.msi' creating a new one with each new patch applied, sadly, you do end up with having four folders and an .msi. It's just how it is.
5. After this has completed either copy ‘setup.ini' from ‘C:Acrobat' to ‘C:AIP' and strip out the line under the heading [Product] 'PATCH=….'
OR create a text file and save in C:AIP as ‘setup.ini':
[Startup]
RequireOS=Windows XP
RequireMSI=3.0
RequireIE=6.0.2600.0
[Product]
msi=AcroPro.msi
Languages=1033;1031;1036
1033=English (United States)
1031=German (Germany)
1036=French (France)
[Windows XP]
PlatformID=2
MajorVersion=5
MinorVersion=1
ServicePackMajor=2
[MSI Updater]
Path=WindowsInstaller-KB893803-v2-x86.exe
6. Open Adobe Customisation Wizard 9
7. File – Copy Package
Acrobat Reader 9 5 12
8. In the pop up dialogue
The existing source package is located at: ‘C:AIPacropro.msi'
Specify a Name for your package I went with ‘AcroPro'
Where it is to be copied to: C:AcrobatTransform
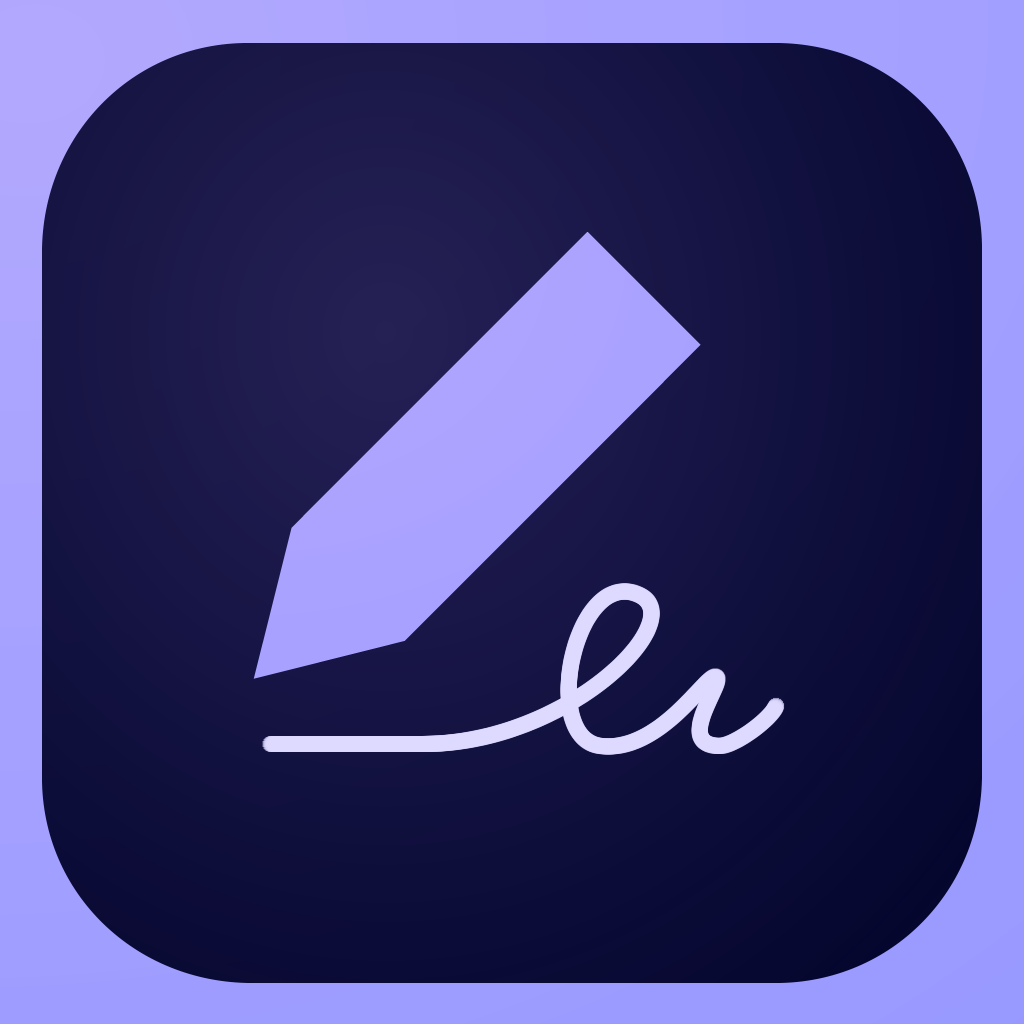
9.1 (119.7MB) – Choose your language/Version
Acrobat Pro Extended Multiple Languages (122.5MB) - AcroProExUpd910_all_incr.msp
Acrobat T1T2 (103MB) - AcroProStdUpd910_T1T2_incr.msp
This is a multilingual update for Brazilian Portuguese, Danish, Dutch, English, Finnish, French, German, Italian, Japanese, Norwegian, Spanish, and Swedish
Acrobat T3T4 (126.7MB) – AcroProStdUpd910_T3T4_incr.msp
This is a multilingual update for Bulgarian, Chinese Simplified, Chinese Traditional, Croatian, Czech, Estonian, Hungarian, Korean, Latvian, Lithuanian, Polish, Romanian, Russian, Slovak, Slovenian, Turkish, and Ukrainian
9.1.2 (35.45MB) - AcrobatUpd912_all_incr.msp
G suite free download for windows 7. 9.2 (161.48MB) - AcrobatUpd920_all_incr.msp
9.3 (174MB) - AcrobatUpd930_all_incr.msp
9.3.2 (88.5MB) - AcrobatUpd932_all_incr.msp
9.3.3 (89.48MB) - AcrobatUpd933_all_incr.msp
9.4 (91.69MB) - AcrobatUpd940_all_incr.msp
9.4.2 (80.5MB) - AcrobatUpd942_all_incr.msp
9.4.5 (66.9MB) - AcrobatUpd945_all_incr.msp
9.4.6 (52.5MB) - AcrobatUpd946_all_incr.msp
9.5 (205MB) - AcrobatUpd950_all_incr.msp
9.5.1 (92.4MB) - AcrobatUpd951_all_incr.msp Logic pro x free.
Creating the Administrative Install Point
1. Copy the contents of the folder from 'DVD drive:Acrobat9' to 'C:Acrobat'
2. Strip out any patches that are in the folder 'C:Acrobat' just in case of issues later (anything ending in *.msp)
3. Create 'aip.bat' file and put all your patches in. You can take the pauses out; I wanted a more hands on installation. Save the ‘aip.bat' file to 'C:Acrobat'
msiexec /a C:AcrobatacroPro.msi
pause
msiexec /a C:AIPacroPro.msi /p C:AcrobatDownloadsWhichever 910 You Use.msp
pause
msiexec /a C:AIPacroPro.msi /p C:AcrobatDownloadsAcrobatUpd912_all_incr.msp
pause
msiexec /a C:AIPacroPro.msi /p C:AcrobatDownloadsAcrobatUpd920_all_incr.msp
pause
msiexec /a C:AIPacroPro.msi /p C:AcrobatDownloadsAcrobatUpd930_all_incr.msp
pause
msiexec /a C:AIPacroPro.msi /p C:AcrobatDownloadsAcrobatUpd932_all_incr.msp
pause
msiexec /a C:AIPacroPro.msi /p C:AcrobatDownloadsAcrobatUpd933_all_incr.msp
pause
msiexec /a C:AIPacroPro.msi /p C:AcrobatDownloadsAcrobatUpd940_all_incr.msp
pause
msiexec /a C:AIPacroPro.msi /p C:AcrobatDownloadsAcrobatUpd942_all_incr.msp
pause
msiexec /a C:AIPacroPro.msi /p C:AcrobatDownloadsAcrobatUpd945_all_incr.msp
pause
msiexec /a C:AIPacroPro.msi /p C:AcrobatDownloadsAcrobatUpd946_all_incr.msp
pause
msiexec /a C:AIPacroPro.msi /p C:AcrobatDownloadsAcrobatUpd950_all_incr.msp
pause
msiexec /a C:AIPacroPro.msi /p C:AcrobatDownloadsAcrobatUpd951_all_incr.msp
pause
4. Run the ‘aip.bat' file with administrative rights, follow the dialogues, installing Acrobat and successive patches to 'C:AIP'. This patches the actual ‘AcroPro.msi' creating a new one with each new patch applied, sadly, you do end up with having four folders and an .msi. It's just how it is.
5. After this has completed either copy ‘setup.ini' from ‘C:Acrobat' to ‘C:AIP' and strip out the line under the heading [Product] 'PATCH=….'
OR create a text file and save in C:AIP as ‘setup.ini':
[Startup]
RequireOS=Windows XP
RequireMSI=3.0
RequireIE=6.0.2600.0
[Product]
msi=AcroPro.msi
Languages=1033;1031;1036
1033=English (United States)
1031=German (Germany)
1036=French (France)
[Windows XP]
PlatformID=2
MajorVersion=5
MinorVersion=1
ServicePackMajor=2
[MSI Updater]
Path=WindowsInstaller-KB893803-v2-x86.exe
6. Open Adobe Customisation Wizard 9
7. File – Copy Package
Acrobat Reader 9 5 12
8. In the pop up dialogue
The existing source package is located at: ‘C:AIPacropro.msi'
Specify a Name for your package I went with ‘AcroPro'
Where it is to be copied to: C:AcrobatTransform
9. Click OK and wait for it to copy.
10. Go through the Left hand panel enter in the personalisation you want including serial number, whether you want to disable looking for updates, silent installation and suppressed rebooting, EULA e.t.c
Acrobat Reader 9 5 100
Foxit reader lite. 11. Once done Click File – Save Package.
This will have generated AcroPro.mst and updated your setup.ini file to enable silent install and more if selected. Close the Customisation Wizard. You can come back to your package at any time by opening up ‘AcroPro.msi' under C:AcrobatTransformyourNameOfPackage make your edits and save again.
12. Copy the ‘yourNameOfPackage' folder from C:AcrobatTransform to your server share
13. Open up Group Policy Management MMC
14. Go to the Organisational Unit that you are wanting to apply software to
15. Right click on the OU and select ‘Create a GPO in this Domain, and link it here…'
Acrobat Reader 9 5 17
16. Write your GPO name mine was 'Software – Acrobat 9.5.1' Click OK
17. Right Click on GPO, Click Edit
18. Drill down 'Computer Configuration – Policies – Software Settings – Software Installations'
19. Right click 'Software Installations'
20. Click ‘New – Package'
21. Browse to your server share of ‘yourNameOfPackage' Click Open
22. Select Deployment Method: Advanced
> Under General Tab - Change the name if you want to
> Under Deployment Tab – Change whether you want the application to uninstall off computers when you remove the GPO
> Under Upgrades Tab - You can choose GPO's which this can upgrade over. For example older versions of Acrobat and also gives you the ability to either uninstall then install the new product or just do an upgrade.
23. Click Modifications Tab
24. Click Add…
25. Browse to your ‘yourNameOfPackage' folder on the server share and select your ‘yourNameOf.MST' file.
26. Click Open
27. Click Ok
28. Exit out of Group Policy Management, restart the computers and enjoy!

